Reasons & Remedies For Mozilla Firefox Not Responding Issue
Step By Step Guide to Fix Mozilla Firefox Not Responding / Opening on Windows & MAC
Mozilla Firefox may occasionally stop responding or hang, leaving you frustrated and unable to browse the web. Therefore, in this article we have explained the process to fix this issue. Moreover, the solution provided here can be applied to both Windows and Mac operating system.
Firefox Not Responding Issues - Try These Fixes
1- Clear Firefox’s Startup Cache and Cookies
- Launch your firefox browser and click on the menu button
 located at the top right corner of the page > select ‘Settings’.
located at the top right corner of the page > select ‘Settings’.
- Next, select ‘Privacy & Security’ option. Thereafter, under the ‘Cookies and Site Data’ section, select ‘Clear Data’ option.
- Now, select ‘Cached Web Content’ and ‘Cookies and Site Data’ option from the box and tap on ‘Clear’ button.
- At last, restart your browser and check if the problem is fixed or not.
2- Set Up a New Firefox Profile
- Firstly, press the windows+ R key at the same time to open run dialog box and type ‘firefox.exe -p’ and hit ‘OK’ button. This will open the profile manager.
- Here, select the option of ‘Create profile’.
- Now, ‘Create Profile Wizard’ will display. Click on the ‘Next’ button to proceed.
- Then, insert your desired name under ‘Enter new profile name’ box. Here, you can use your ‘Default folder’ or select it from ‘Choose Folder’ option.
- Once done, click on ‘Finish’ button.
3- Reset Firefox to it default settings.
Follow the steps to reset/refresh Firefox to its default settings to fix not responding issue:
- Open your Mozilla browser > click on the 3 horizontal lines menu button> select the option ‘help’ and then click on the “More troubleshooting information”.


- When the next page opens, select the “Refresh Firefox” button.

- To complete this step, click on the “Refresh Firefox” button on the screen.

- Tap on ‘Finish’ button. This will restart Firefox automatically and will revert to its default settings.
However, if still your issue of Firefox not responding exists, go to the next solution.
4- Update your firefox
You can fix your Firefox not responding or opening problems by updating the browser by following these steps –
- Go to the 3 horizontal line menu tab > select settings.
- From the left side of panel > click on general tab > then click on ‘Check for updates’ button.
- Now, it will display the latest version of Firefox available for update if your browser is already not updated.
- Once the update is completed, the browser will restart automatically.
5- Uninstall and Reinstall the Firefox
- Firstly, press ‘Windows’ key +’R’ key to open ‘Run’ dialog box.
- Now, type control panel in the empty box and tap on ‘OK’.
- Now click on the ‘Uninstall a program’ below the programs section.
- Then, scroll down the screen to locate Mozilla firefox and right click on it to select ‘Uninstall’.
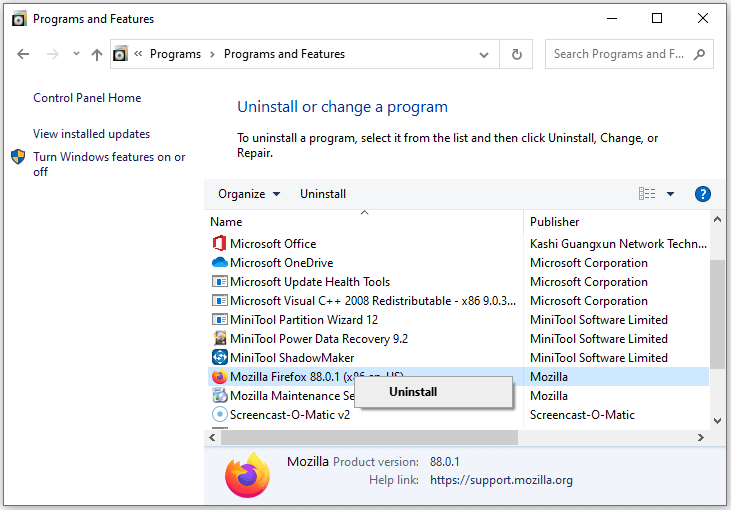
- Now, go to the firefox website (www.mozilla.org) and download and install the browser again.
- This should resolve your issue of not responding browser.
6- Recreate the Places Database
- Tap on the Firefox menu from top right corner and select Help > More troubleshooting information.
- Next, in ‘Application Basics’ section > Select Open Folder button.
- Now, Open your file folder > open your Firefox profile folder and rename the file name with
‘places.sqlite’ by adding .old at the end of file.
- If still your browser is unresponsive, go ahead and check next solution.
7- Remove Corrupt Places System From Mozilla Firefox:
If you face this issue of Mozilla Firefox not responding on a regular basis, then you need to change a few files in your computer. Here’s how to do it:
- Open the menu of your Firefox browser from the top right corner.
- Click on Help> Troubleshooting Information.
- Go to “open folder” under ‘Application Basics’ section. It will open the Firefox profile.
- Now, exit from Firefox.
- In the Firefox profile, search for two files: places.sqlite and places.sqlite-journal. (provided, it exists). Now replace them with places.sqlite.old and places.sqlite-journal.old respectively.
- Restart Firefox.
8- Mozilla Firefox Not Responding Because of Too Large Download History
When Mozilla Firefox stops responding while downloading, then it is time to clear your download history. Here is how to deal with it-
- Click on the “open menu” option on the right top corner of the browser.
- Go to Library> Downloads.

- Click on “show all downloads”. This will pop up the Library window.
- Click on “clear downloads” to clear up space.
9- Fix Firefox Not Responding in Windows
When all your web browser including Mozilla is facing the same issue in windows, then follow these steps:
- Go to “search”.
- Type “command prompt”.
- Run command prompt as admin.
- Type “ipconfig /flushdns”. Press “enter”.
- When the command is executed successfully, a message will be displayed as “successfully flushed DNS resolver cache”.
- Now type, “netsh winsock reset” and press “Enter”.
- When the command is executed successfully, a message will be displayed as “Successfully reset the winsock catalog”.
- Lastly, restart your computer.
This should resolve the Mozilla Firefox Critical Error in Windows issue.
Graphics Card Issue
Most of the times, Firefox does not respond if the graphics card driver is not updated. To make sure that your drivers are updated, follow the steps given below-
- Click on “search” button.
- Open device manager.
- Go to device adapter under device manager.
- Right click on every adapter and select “update driver software”.
- This will update all graphic card adapter and will help in getting rid of the Firefox not responding in Windows issue.
10- Resolve High usage of RAM Issue In Mozilla Firefox
If Mozilla Firefox is not responding on startup, then it may be because of high usage of ram by browser. Follow the below steps to rectify –
- Go to “Open Menu” on the upper right corner of the browser.
- The, go to help> Troubleshooting information
- Click on “Restart with add-ons disabled”.
- This disables the extensions and themes of your Firefox.
- If the performance of the browser increases significantly, then disable all the extensions and themes.
- Moreover, use ad blocker as multiple ads can often slow the browser and make it unresponsive.
Close unwanted apps that are running in the background
- Right click on a space on the taskbar of screen.
- Click on “Task Manager”.
- Right-click on the unwanted application and tap on “End task”.
This will free up the space on your computer RAM which will allow more room for your browser to function properly.
Main Reasons Behind Mozilla Firefox Not Responding or Opening ?
There could be various reasons behind your Firefox not responding. Some of them are listed here-
- High usage of RAM (Random Accessible Memory) or CPU resource by Firefox:
- Web browsers use CPU resources of your computer while displaying pages, downloading or playing videos. When a large amount of memory is used simultaneously, the performance of the computer is compromised, and the browser becomes unresponsive.
- Corrupt places system: “Places” is a history, keyword, and bookmark management system of the Firefox browser. If your Firefox is not responding at random times, then there is a possibility that your places system is having some issues.
- Too large download history: Your browser’s download history has a limited storage space assigned to it. If this limit is reached, then Mozilla becomes unresponsive while trying to download a video or an image.
- Abnormal shut down of Firefox: Sometimes, Mozilla Firefox Freezing Up just before its closure due to which it remains in the memory of the computer. The next time you try to open the browser, it can’t work properly due to the already existing memory.
- Interaction between security systems, such as various anti-virus systems or windows firewalls also hinders the response of Firefox.
Conclusion –
If Firefox is not responding or opening, don’t panic. Try these easy fixes and you should be able to make your browser up and running in no time.












